프로크리에이트 : 기본 앱 설정하기 _ 인터페이스, 브러시, 필압, 안정화, 움직임 필터링
아이패드를 구매하고 프로 크리에이트를 처음 사용했을 때 주변에 이 어플을 사용하는 사람들이 없어서 사소한 것까지 실수해보고 뭐가 잘못되었는지 찾아본다고 시간을 쏟았는데요. 오늘은 그중에 가장 기본이 되는! 내 입맛에 맞게 설정하는 방법을 알려드리려고 해요:)

인터페이스 왼쪽으로 옮길 수 있었구나...
기본적인 프로 크리에이트 설정하기

캔버스를 하나 열고 ' 동작 - 설정 ' 으로 들어가 주세요. 제가 사진에 표시해둔 6가지를 순서대로 설명드릴게요:)
1. 밝은 인터페이스

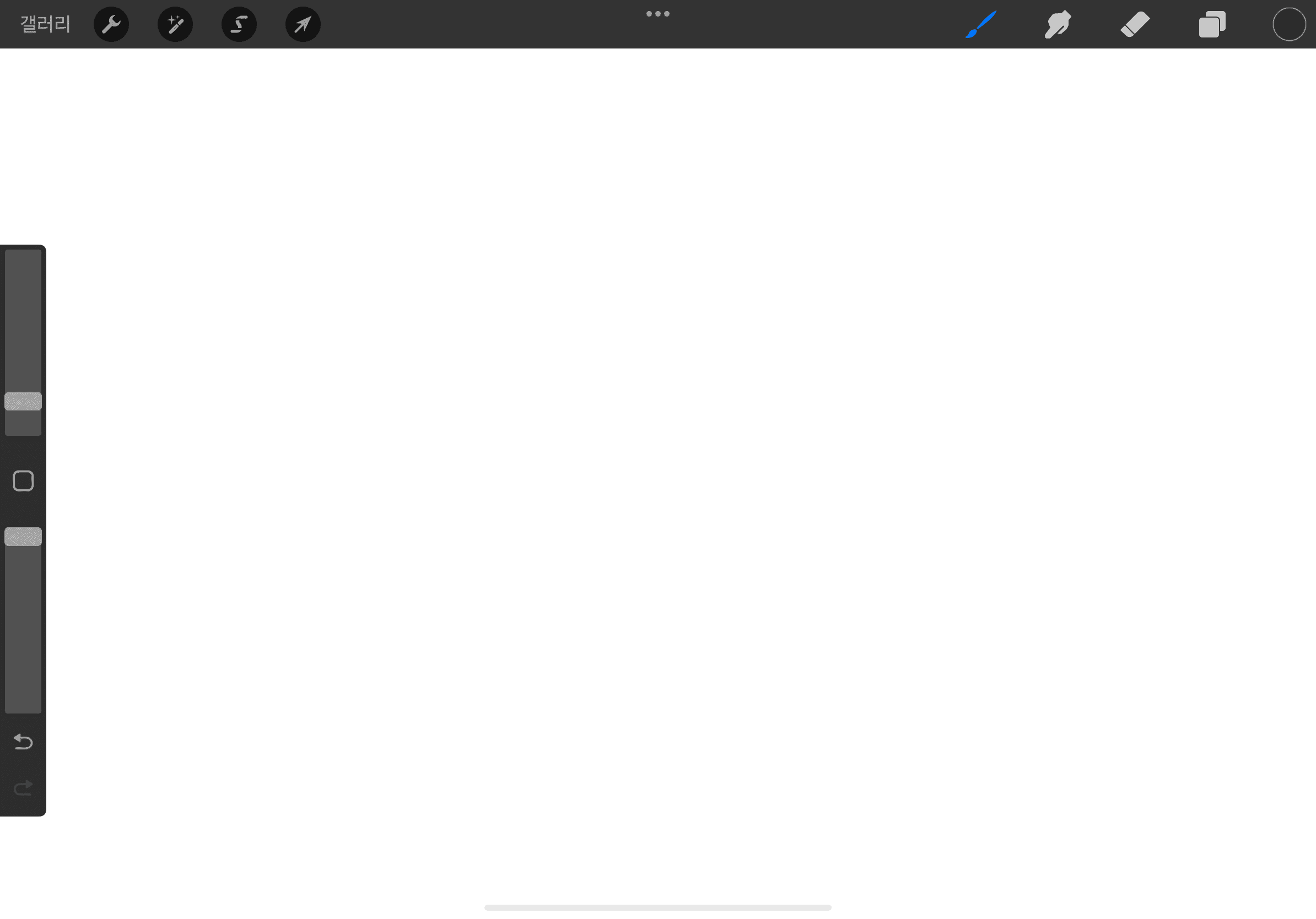
밝은 인터페이스는 우리가 흔히 쓰는 라이트/다크 모드입니다. 다크 모드로 사용하고 싶으시다면 밝은 인터페이스를 꺼주세요!
2. 오른손잡이 인터페이스
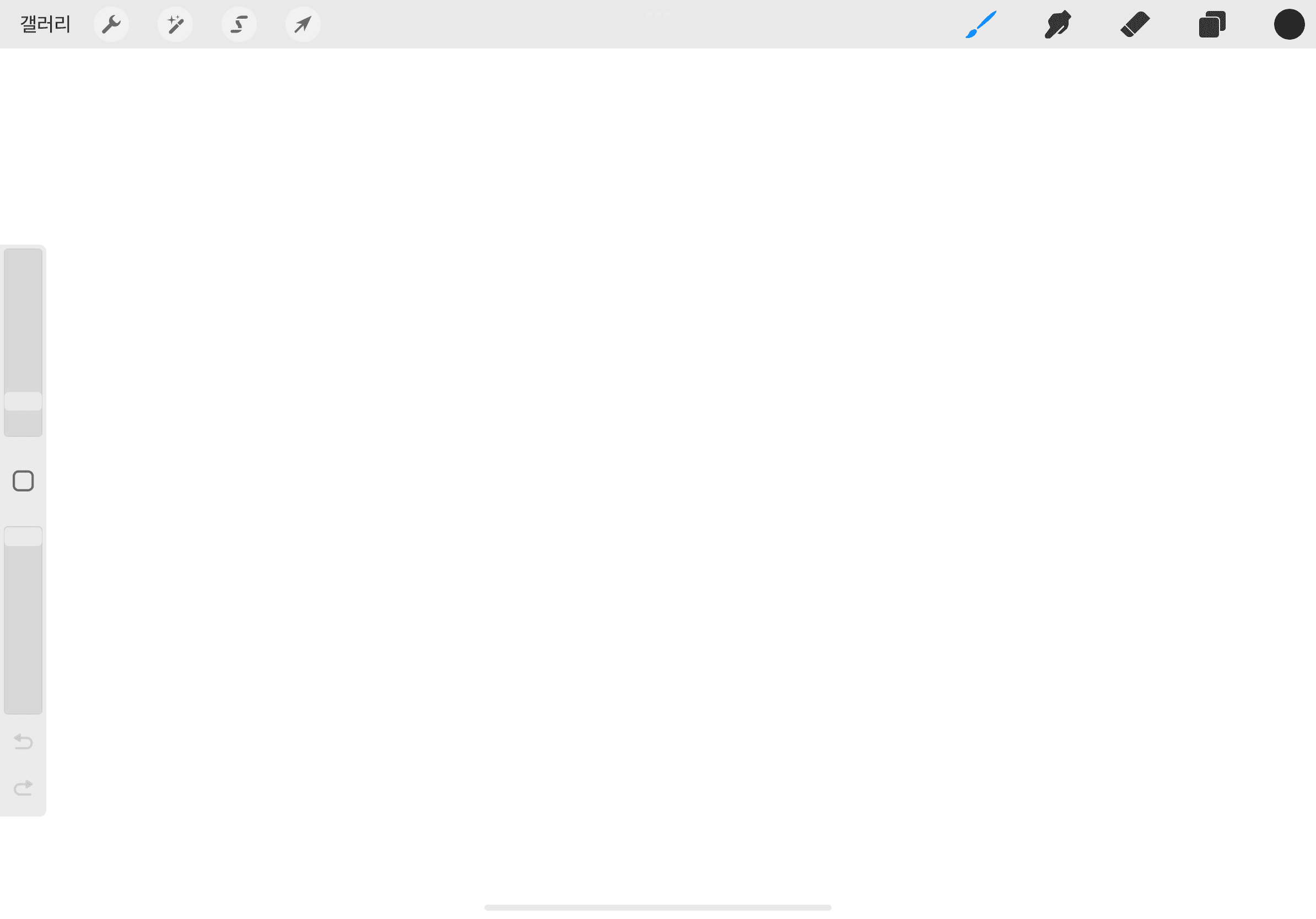
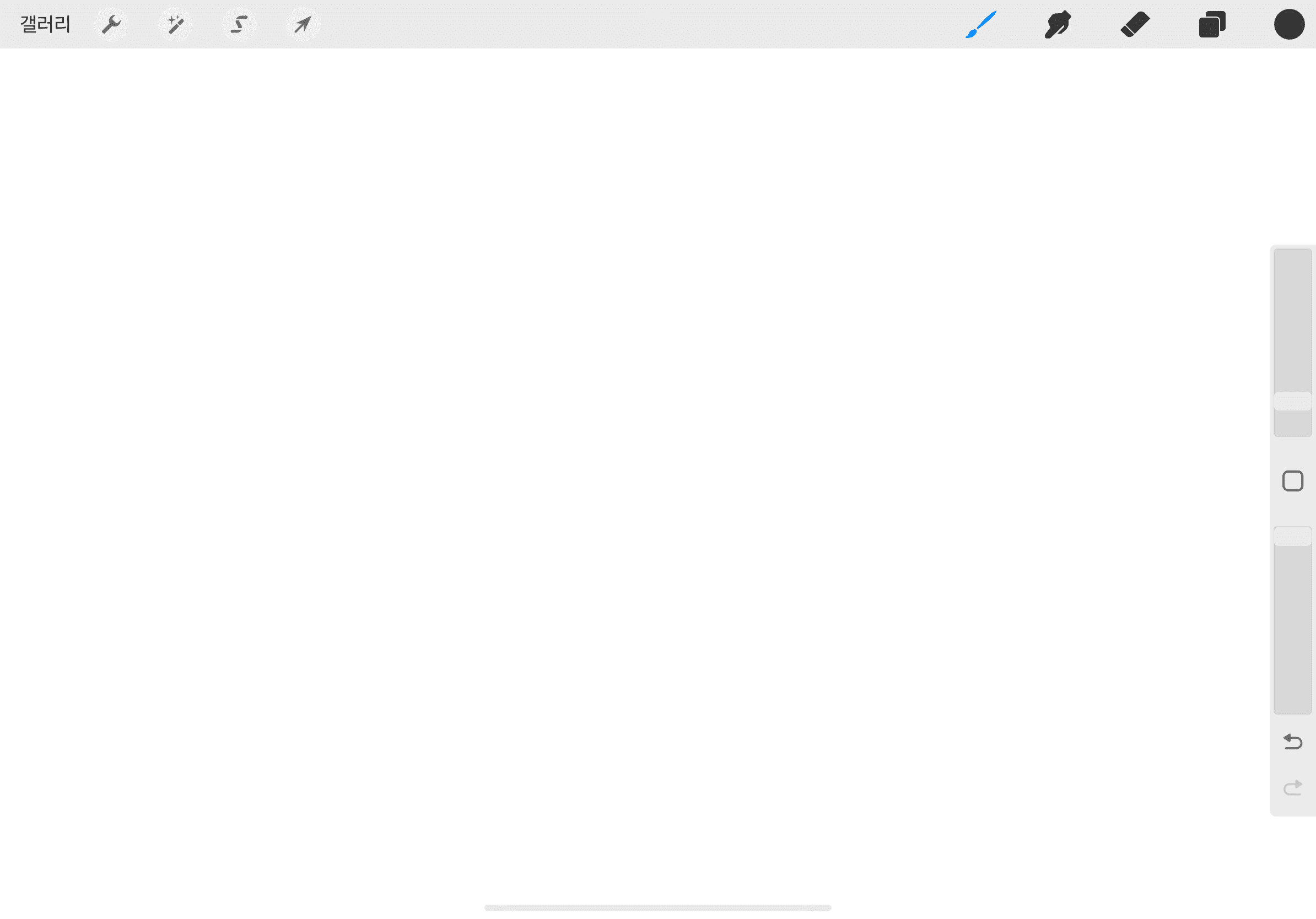
위의 첫 번째 사진 좌측에 붙은 기다란 바가 보이시나요? 브러시 크기 및 투명도 조절, 스포이트, 실행 취소, 재실행의 기능을 담은 인터페이스인데요, 오른손잡이 인터페이스를 켜게 되면 두 번째 사진처럼 우측으로 인터페이스가 이동합니다. 저는 오른손잡이이긴 하지만 손날에 자꾸 인터페이스가 눌려서 끄고 사용 중이에요.
3. 브러시 커서
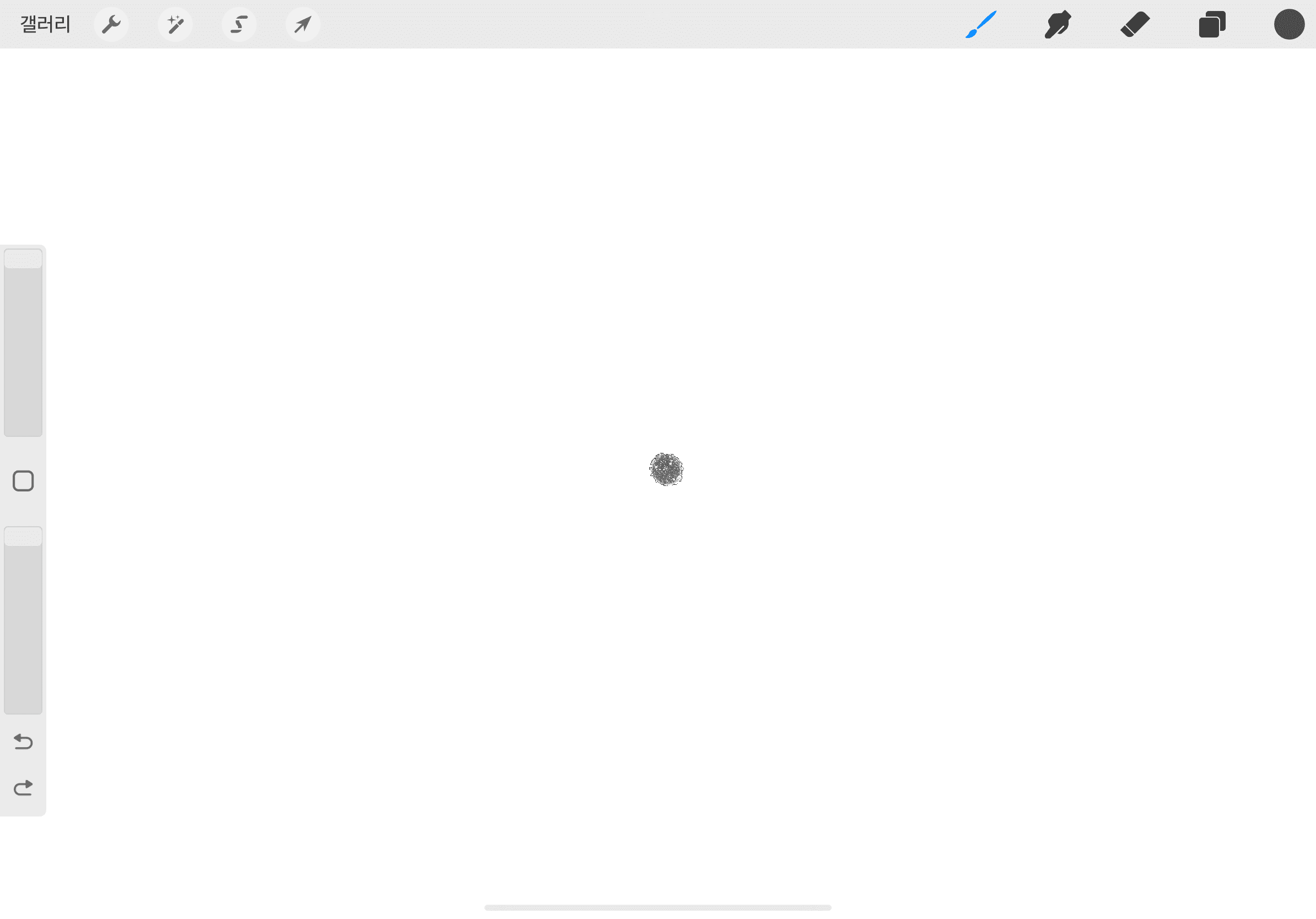
브러시 커서는 말 그대로 브러시 모양대로 커서를 보여줍니다. 위의 사진은 브러시 크기를 100%으로 했을 때인데요, 브러시를 얇게 사용하면 보이지 않기 때문에 저는 끄고 사용 중이에요.
4. 유동적인 브러시 크기 조정
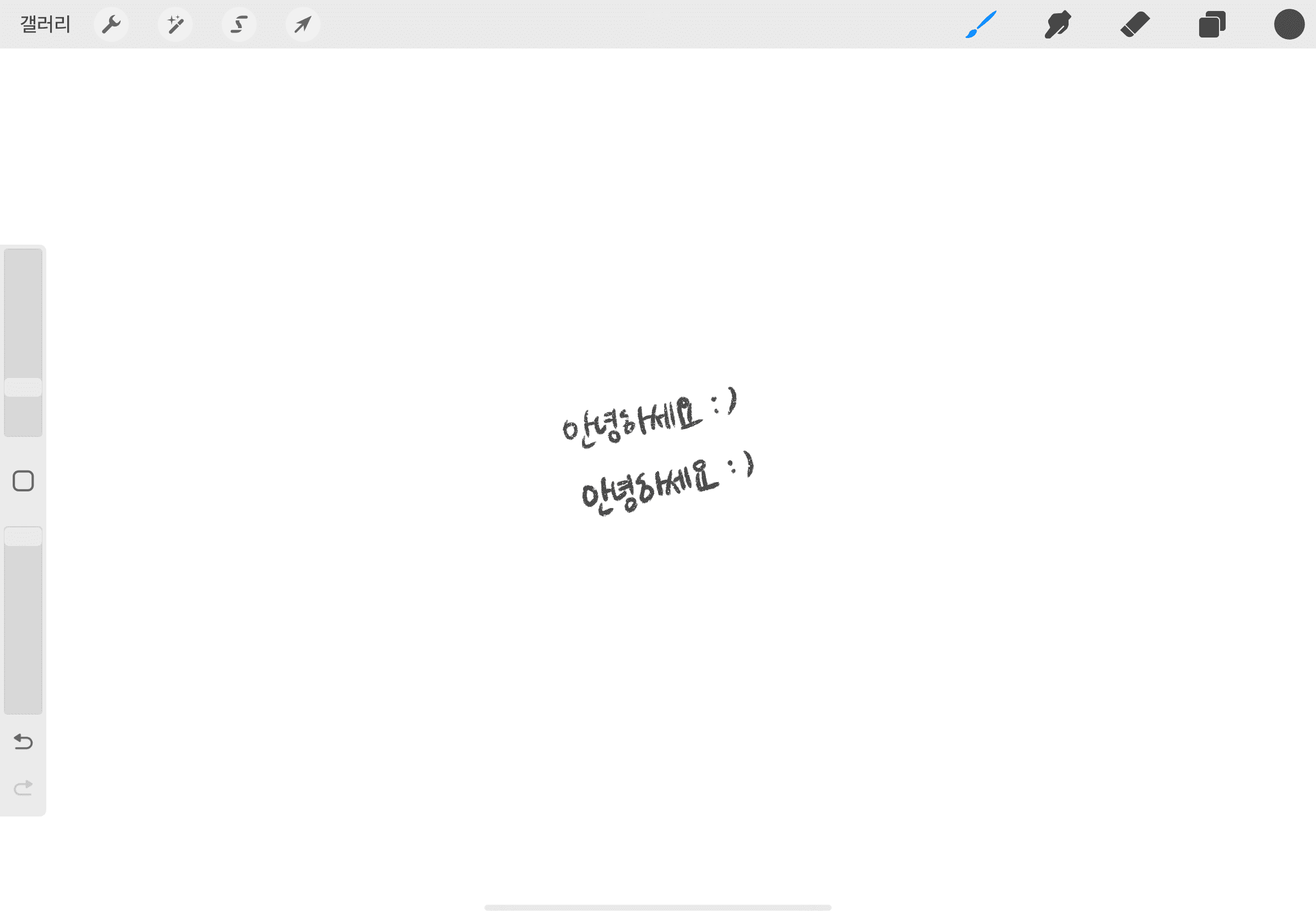
유동적인 브러시 크기 조정이란, 내가 브러시 크기를 임의로 조정하지 않았음에도 유동적으로 크기의 변동이 있다는 뜻입니다. 안녕하세요를 브러시 크기를 변경하지 않고 하나는 캔버스를 그대로 두고, 다른 하나는 캔버스를 확대해서 적어보았어요. 확대를 하고 적은 게 더 두꺼운 게 체감이 되시나요? 항상 일정하게 사용하고 싶다면 이 기능을 끄고 사용하면 됩니다.
5. 압력 및 다듬기
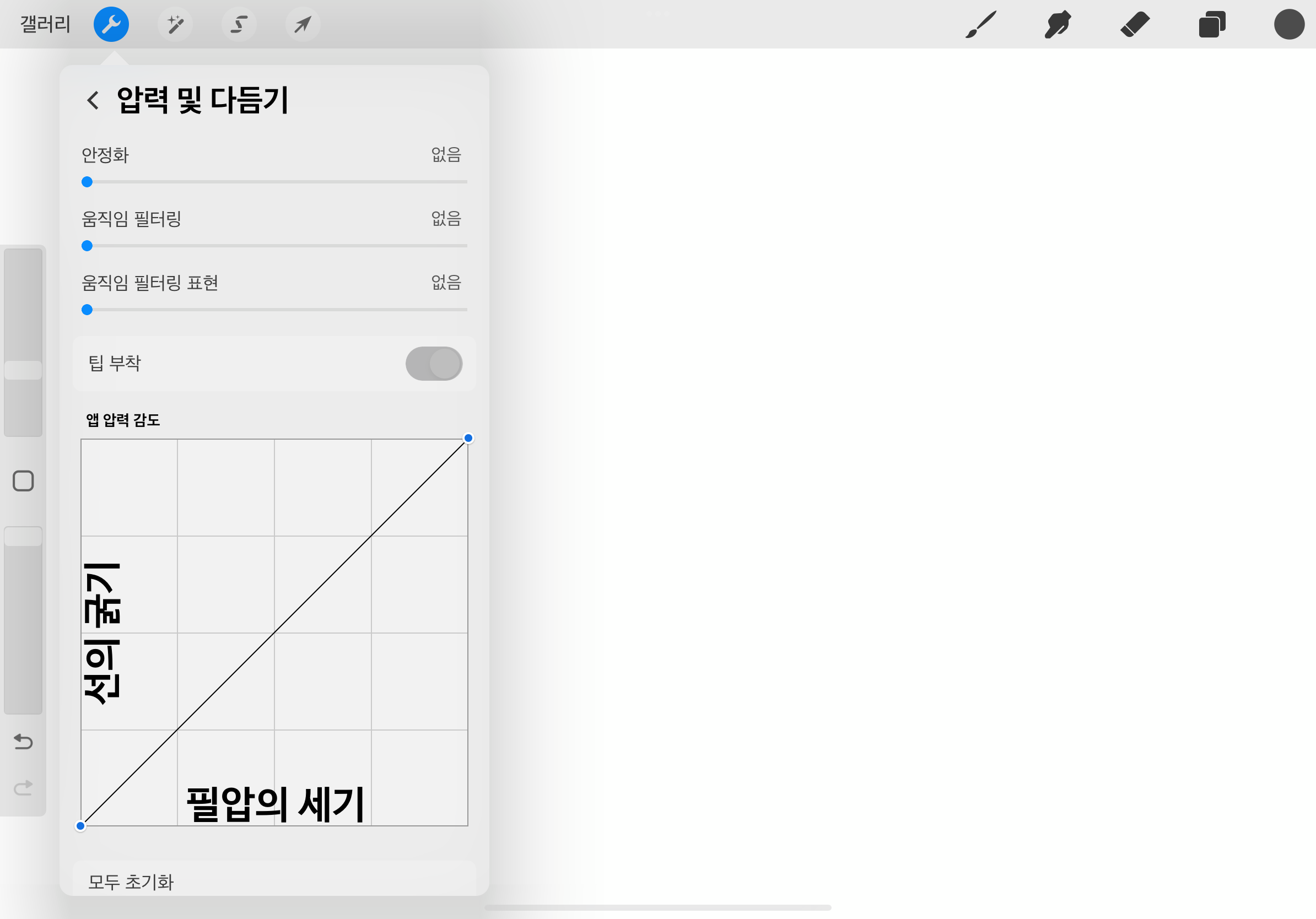
압력 및 다듬기는 들어오니까 뭐가 많죠? 아래의 표를 보기 전에 안정화와 움직임 필터링에 대해서 알려드릴게요.
안정화
- 흔들리는 선을 직선 형태로 보정. 보통 손떨림 보정이라고도 불림.
움직임 필터링
- 곡선의 흔들림을 부드럽게 보정. 캘리그래피 같은 그림 문자에 도움이 됨.
이제 표를 한 번 살펴봅시다. 수직으로는 선의 굵기, 수평으로는 필압의 세기를 나타내는데요. 좌측 아래 끝점으로 모일수록 선이 얇고 필압이 약해도 잘 그려집니다. 반대로 우측 위 끝점으로 모이면 선은 굵고 필압이 세야 하니 이 점 유의해서 자신에게 맞게 설정해주세요! 새로 설정하고 싶다면 가장 아래에 위치한 ' 모두 초기화 ' 를 누르면 됩니다!
6. 제스처 제어
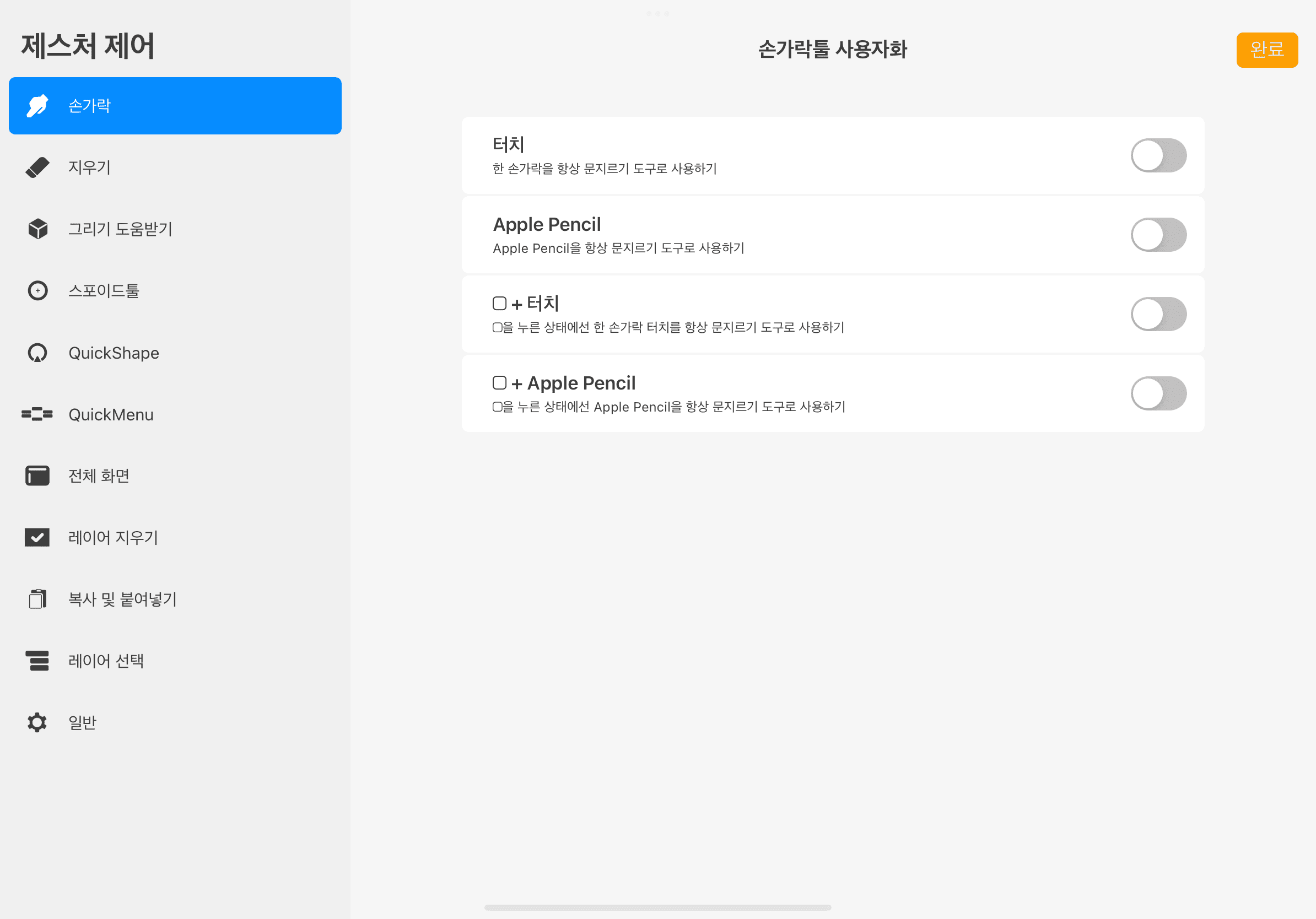
마지막으로 제스처 제어인데요, 정말 많은 제스처가 있습니다. 각각의 제스처 아래에 친절하게 설명이 달려있기 때문에 읽어보고 필요한 기능이라면 활성화시켜 사용하시면 됩니다:)
'프로크리에이트 & 굿노트' 카테고리의 다른 글
| 프로크리에이트 : 레이어 _ 투명도, 삭제, 합치기 & 그룹 만들기 (0) | 2022.03.25 |
|---|---|
| 프로크리에이트 : 제스처 _ 실행 취소, 재실행, 스포이드, 복사, 붙여넣기 (2) | 2022.03.22 |
| 프로크리에이트 : 누끼 따기 & 팁 (4) | 2022.03.06 |
| 굿노트 : 색상 코드 추가 & 제거하기 + 색상 코드 공유 (0) | 2022.02.24 |
| 프로크리에이트 : 도형 그리기 _ 선, 원, 정삼각형, 정사각형 (0) | 2022.02.19 |
댓글을 사용할 수 없습니다.