애플펜슬 2세대 : 연결 및 설정/아이폰, 아이패드 캡쳐
저는 아이패드를 산 지도 벌써 1년이 넘었는데요. 사실 아이패드를 살 당시에 애플 펜슬이 그렇게 필요하지는 않았지만 뭔가 막 세트로 사야 할 것 같고... 그런 기분 아시나요? 그래서 어차피 사는 거 둘 다 사자, 싶어서 함께 구매하게 되었어요. 굿노트와 프로크리에이트도 사서는 아주 낙서용으로만 쓰다가 최근 들어서야 야무지게 사용해보기 시작했어요. 오늘은 정말 처음 사신 분들을 위한 간단한 정보를 가지고 왔으니 참고해주세요!

애플 펜슬 내 입맛대로 설정하기
1. 애플 펜슬 연결하기
준비물 : 애플 펜슬 2세대와 호환 가능한 아이패드, 애플 펜슬 2세대
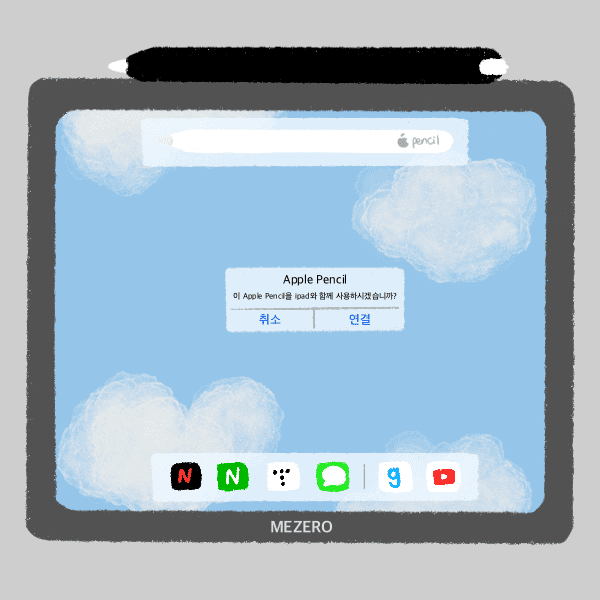
두 가지 기기를 준비하셨다면 연결은 뭐 끝난 거나 다름없어요. 저는 이제 이 화면이 뜨지 않아서 그림으로 대체할게요ㅠ 아이패드 볼륨이 위치한 측면에 애플 펜슬을 가져다 대면 착! 하고 붙으면서 애플 펜슬을 이 아이패드와 사용할 건지 묻는데요, 여기서 연결을 눌러주면 연결은 끝입니다. 난이도는 별 반 개 정도?
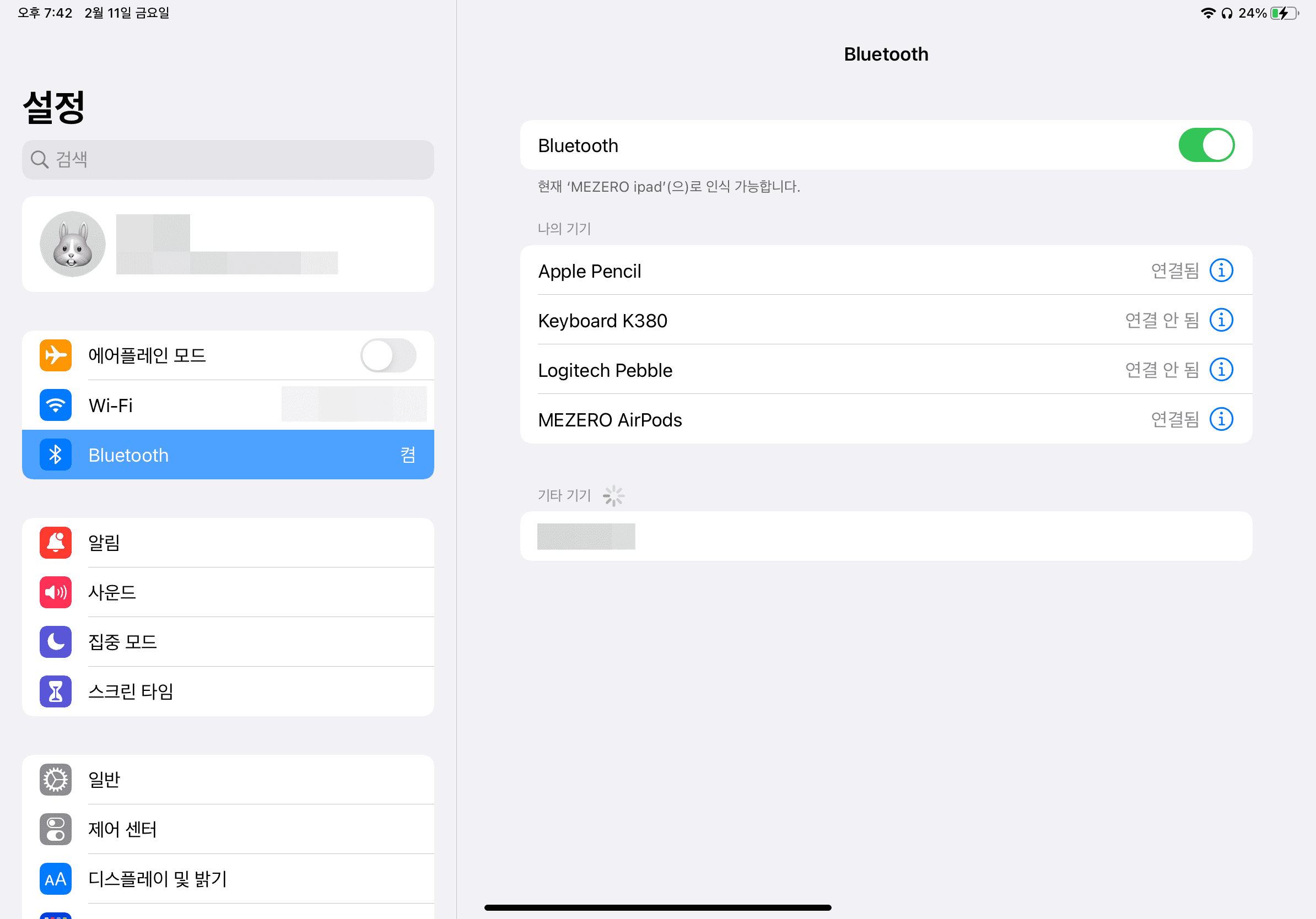
그러고 나서 설정 - 블루투스에 들어가면 나의 기기에 애플 펜슬이 연결되어 있는 걸 확인할 수 있어요. 애플 펜슬은 이름을 바꾼다거나 할 수는 없어요. 애플 펜슬은 아이패드의 전력을 사용하기 때문에 배터리가 없을 때는 측면에 붙여두시면 자동으로 충전이 됩니다. 그렇기 때문에 아이패드도 항상 잘 충전해줘야 해요.
2. 애플 펜슬 설정하기
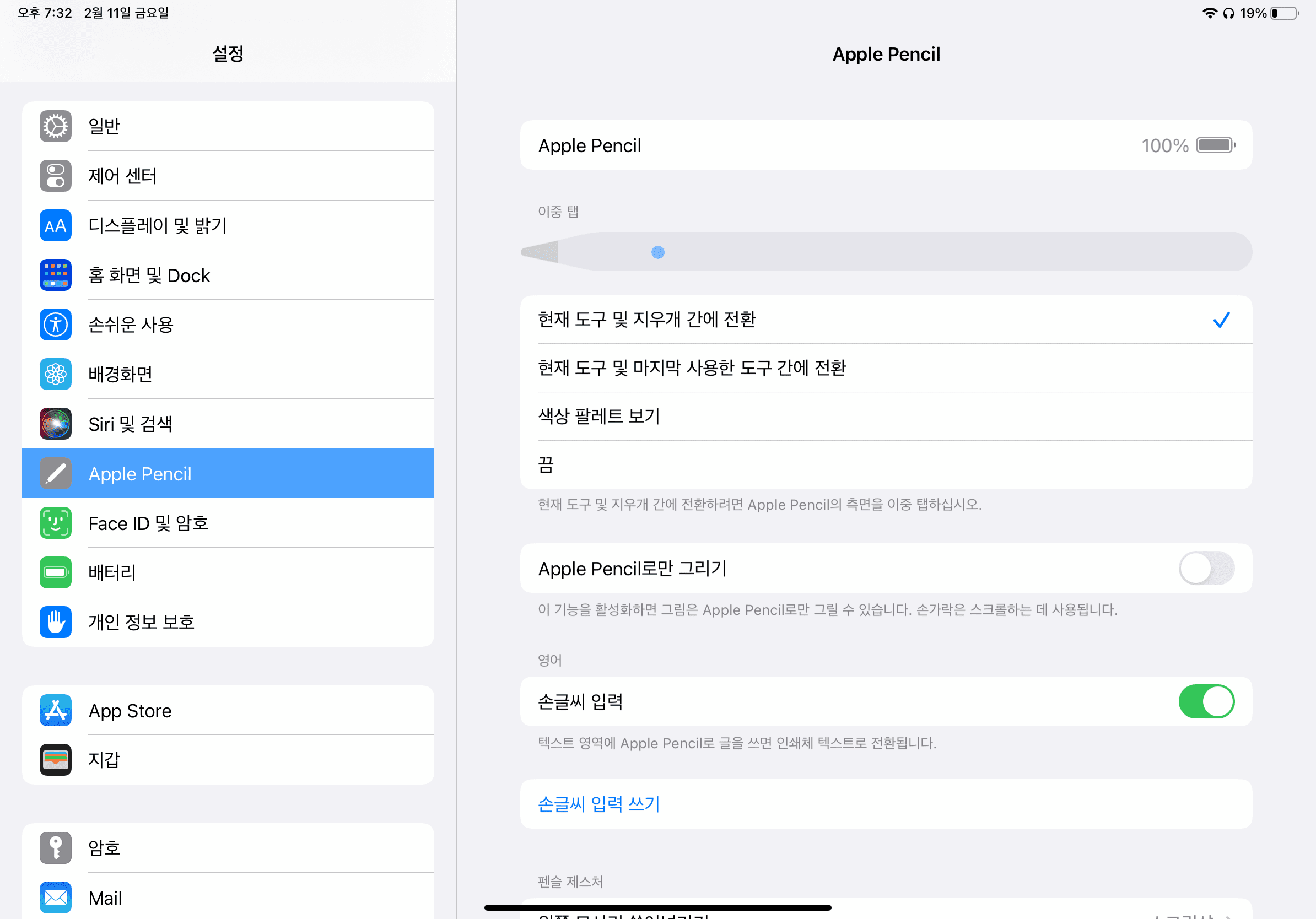
확인도 했겠다 이제 애플펜슬 기본 설정을 해볼까요? 블루투스에서 아래로 쭉 내려오면 애플 펜슬이 보일 거예요. 눌러보면 지금 나의 애플 펜슬의 현재 상태와 설정이 나옵니다.
이중 탭 기능은 보통 굿노트, 메모장에 필기를 하시거나 프로크리에이트 같은 그림 앱을 사용하시는 분들에게 아주 유용하죠. 저는 ' 현재 도구 및 지우개 간에 전환 ' 기능을 사용하고 있는데 그림을 그리다가 애플 펜슬을 톡톡 두드리면 지우개로 바뀌어서 편해요. (그렇지만 직접 지우개를 눌러서 사용도 하고 있습니다...) 굳이 필요 없다면 꺼두셔도 됩니다.
애플 펜슬로만 그리기는 뭐... 항상 애플 펜슬로 그리긴 하는데 켜면 ' 정말 ' 애플 펜슬로만 그릴 수 있다는 차이점이 있습니다.
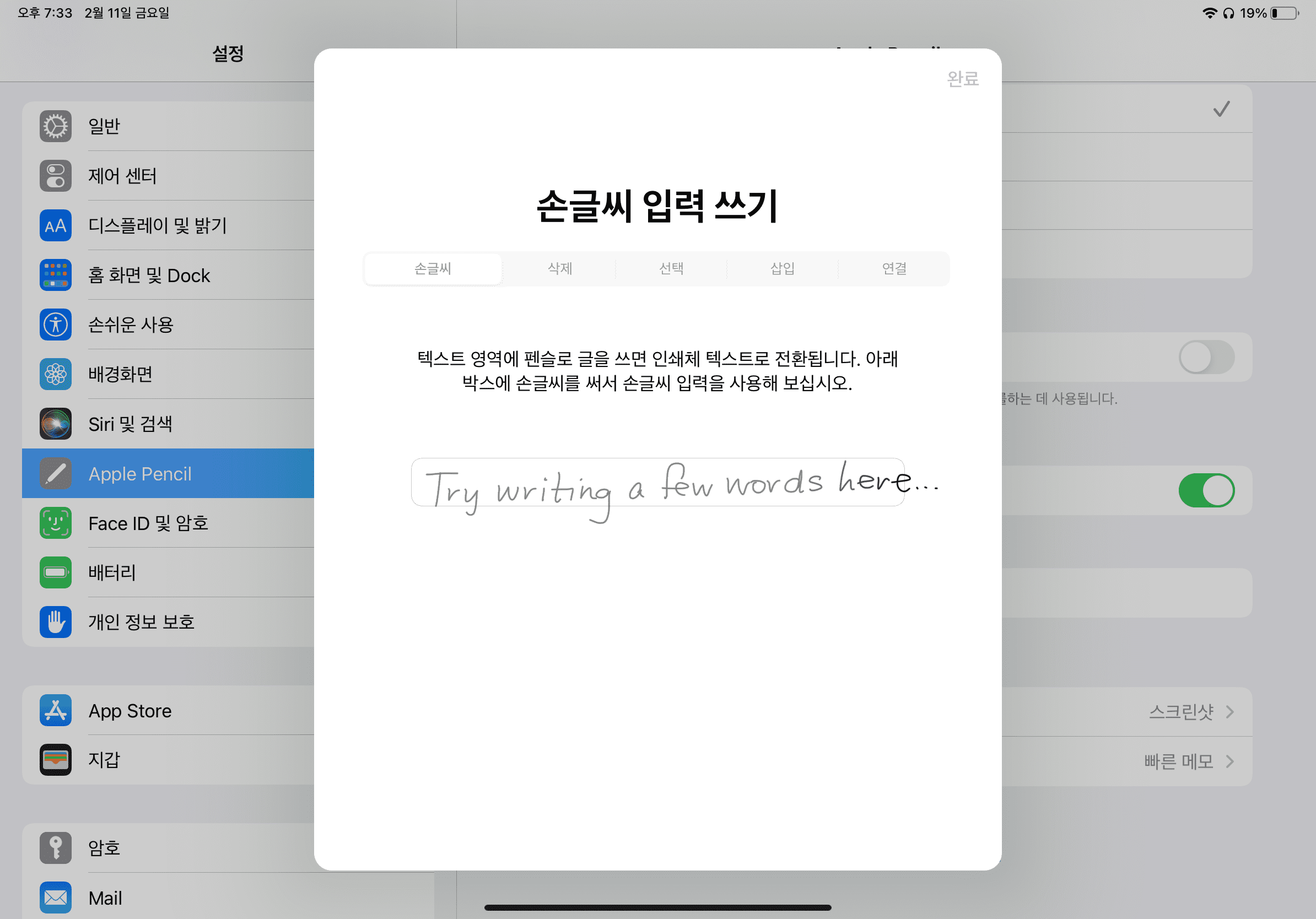
손글씨 입력! 위에 조그맣게 영어라고 적힌 게 보이시나요? 아직 한국어 지원을 하지 않아서 영어를 검색할 때만 쓰고 있어요...ㅠ 한글로 손글씨 쓰는 법이 궁금하시다면 바로 아래 링크 글을 참고해주세요:)
애플펜슬 한글로 필기하는 방법, Selvy PenScript 설정/문제점✏️
애플펜슬 야무지게 써야지! 아이패드를 사실 때 애플펜슬을 함께 사는 경우가 많은데 보통 아이패드로 주요 업무를 하시거나 그림을 그리지 않는 이상은 안 사시는 분들도 많더라고요. 저만 해
seemezero.tistory.com
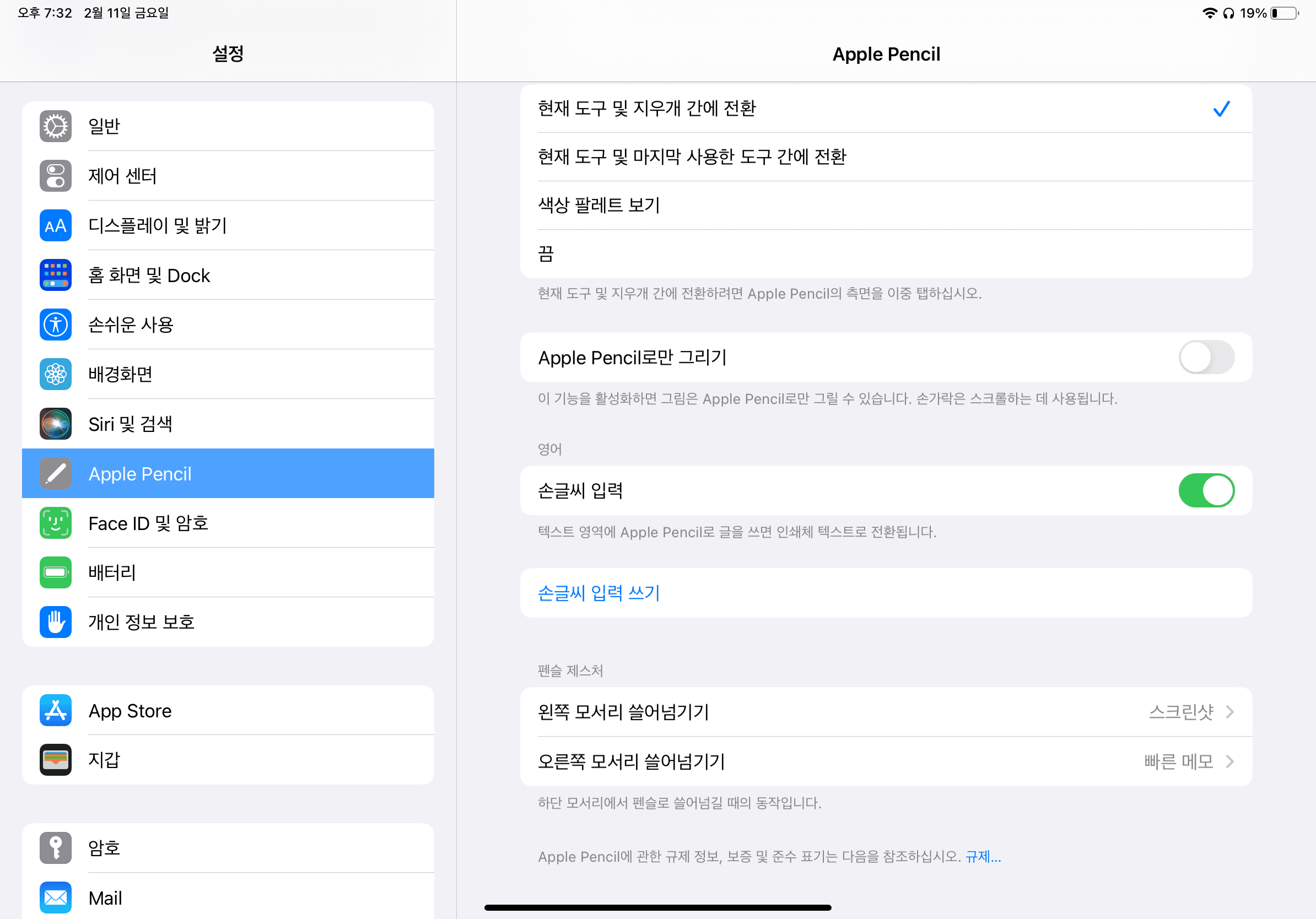
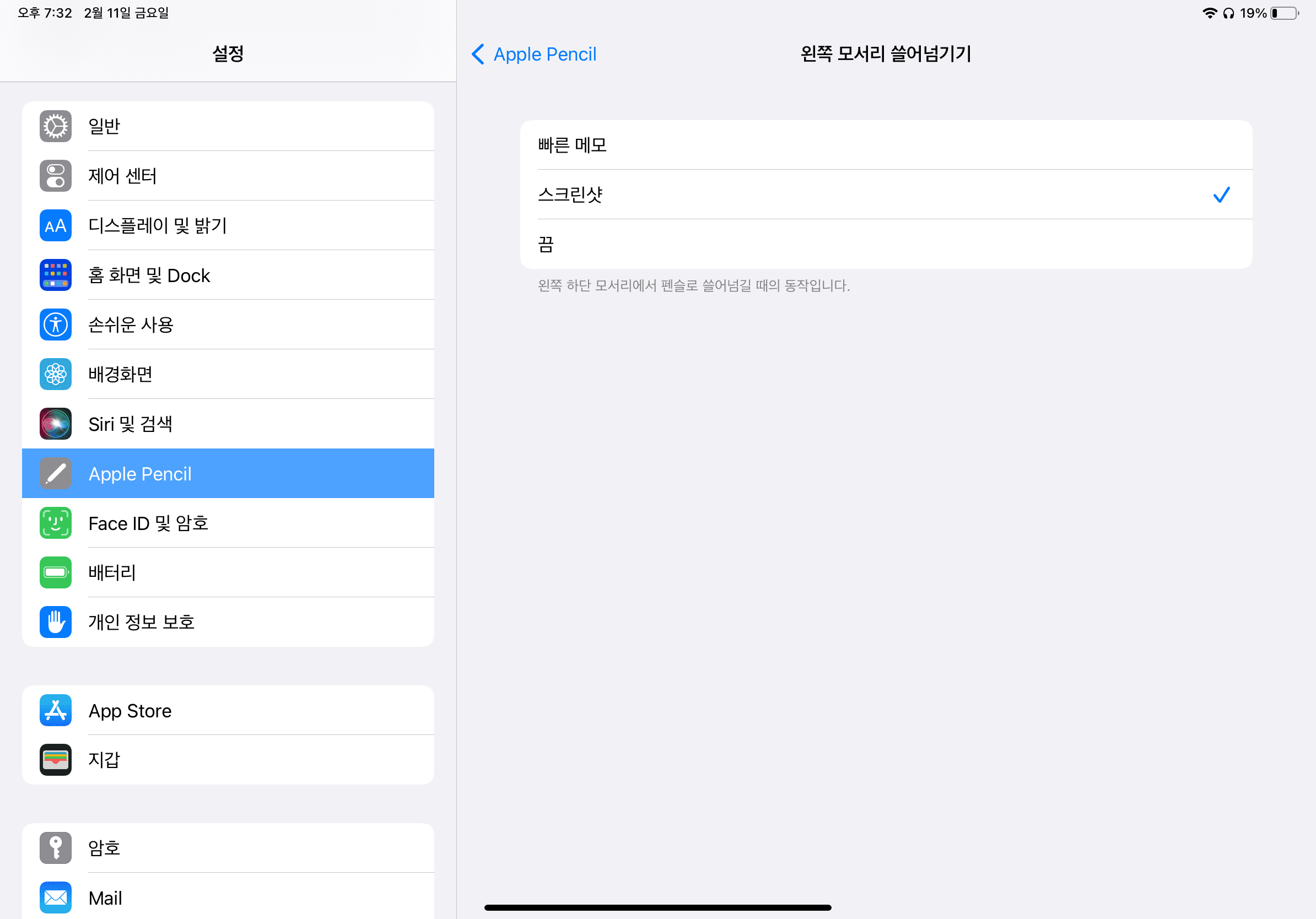
마지막으로 펜슬 제스처! 저는 정말 잘 쓰고 있는 기능인데요. 빠른 메모와 스크린샷 이렇게 두 가지 기능이 있어서 왼쪽 오른쪽 사이좋게 설정해두고 쓰고 있어요.

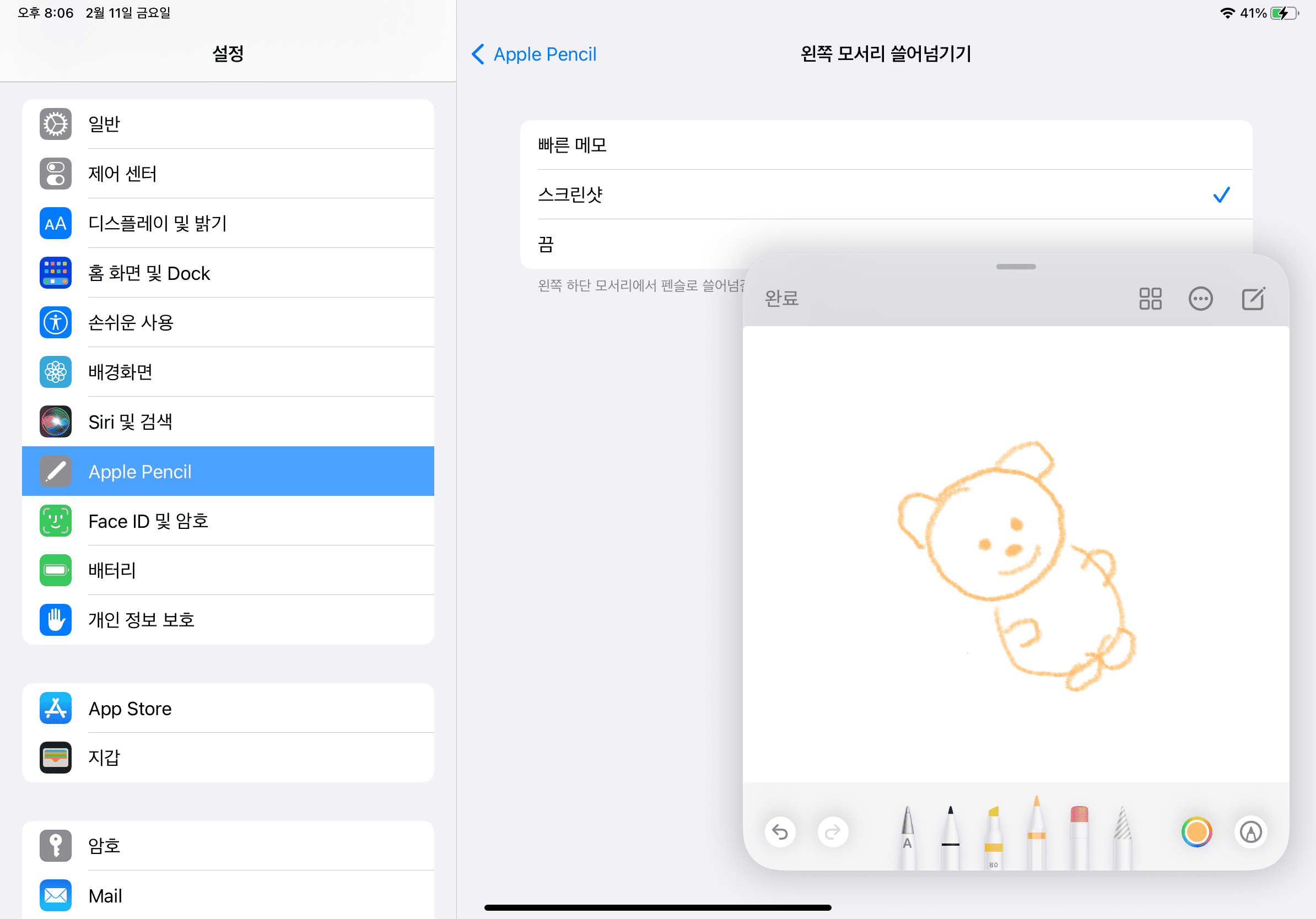
각각 왼쪽 모서리, 오른쪽 모서리를 애플 펜슬로 쓸었을 때입니다. 저는 캡처를 유용하게 쓰고 있지만 다른 앱을 띄워두고 급하게 뭔가 기록할 게 있는 분들은 메모장을 더 유용하게 쓰실 것 같아요. 제게는 그저 낙서장...
+ 아이폰, 아이패드 캡처는 어떻게?
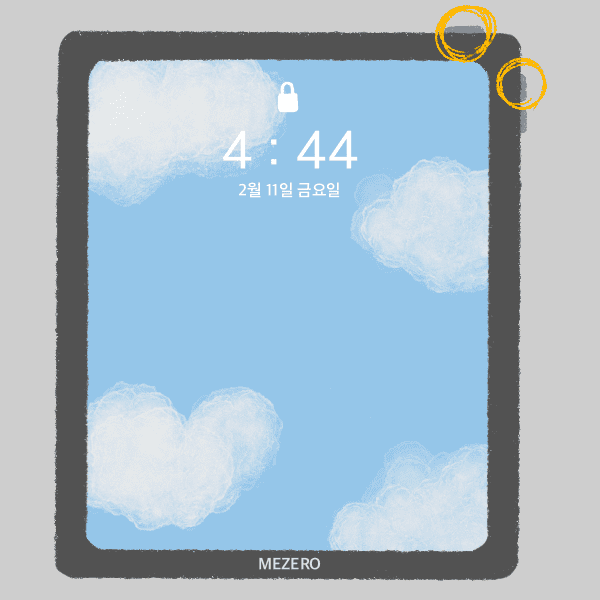
애플 펜슬 없이도 캡처하는 방법이 궁금하실 것 같아서요. 볼륨 상단 버튼 + 전원 버튼을 동시에, 짧게 눌러주시면 캡처가 됩니다. 홈 버튼이 없는 아이폰(아이폰 X~)도 동일한 방법으로 캡처가 가능합니다.
역시 이래서 기계가 있다 없으면 안 되나 봐요... 이제 없으면 너무 허전할 것 같아요...
'애플' 카테고리의 다른 글
| 맥북 : 캡쳐 & 화면 녹화 단축키 (4) | 2022.02.20 |
|---|---|
| 맥북 : 한영 전환 단축키 및 변경 방법 (2) | 2022.02.19 |
| 애플펜슬 한글로 필기하는 방법, Selvy PenScript 설정/문제점✏️ (0) | 2022.01.28 |
| 아이패드 폰트 설치 방법 (2) | 2022.01.26 |
| 에어팟 초기화/리셋 방법 (2) | 2022.01.24 |