맥북 : 공장 초기화 하기
초기화를 하다 보니 실시간으로 화면 캡쳐를 할 수가 없기도 하고, 화면이 너무 밝아 화면의 내용이 보이지 않아 밝기를 많이 낮춰 사진들이 굉장히 어두워요. 그래도 글로만 있는 것보다는 확실히 따라 하기에 쉽지 않을까... 싶어서 가지고 왔어요! 우선 제가 공장 초기화한 모델은 맥북 프로 15인치 레티나 early 2013 모델이라 아마 2019년 이전 맥북이라면 이 글을 보면 초기화 할 수 있을 거예요. M1, M2, M3, M4 등 M칩이 들어간 맥북 모델들은 초기화 방법이 다르다고 하니 참고해 주세요 :)
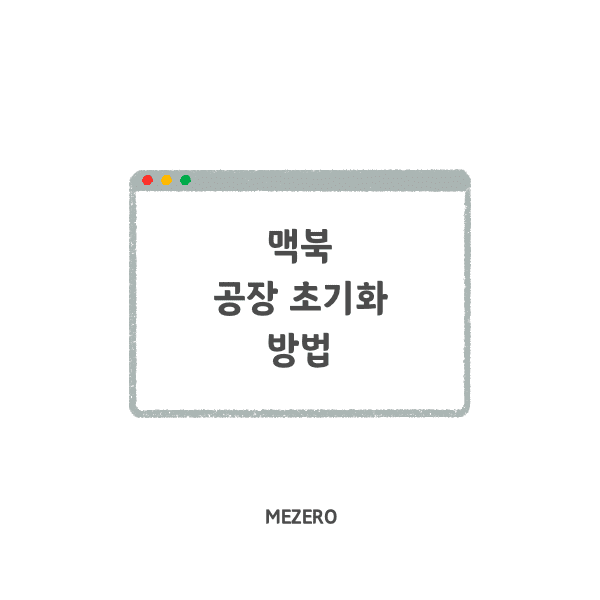
보안이 확실한 만큼,
초기화도 힘든 너...
맥북 공장 초기화 하기
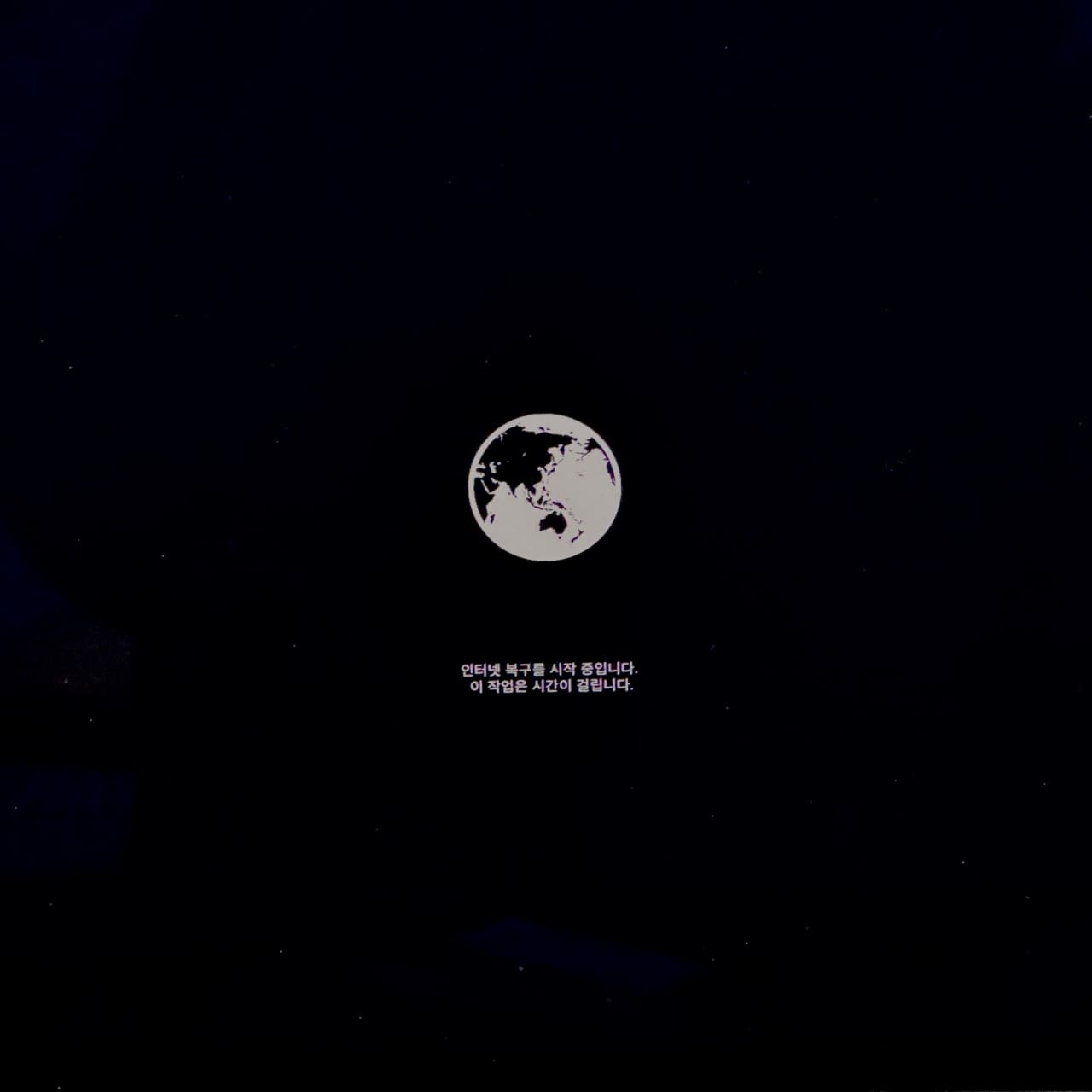
여기가 초기화하는 사람들 제일 많이 막히는 구간일 거예요. 왜냐! 제가 그랬으니까요... 글로 보니까 첫 구간이 제일 헷갈리더라고요. 다들 노트북을 껐다가 켜서 Command+Option+R을 누르면 된다고 하는데 껐다가 켜고 바탕화면에서 저 버튼을 누르면 놀랍게도 아무런 일이 일어나지 않습니다... 진짜 버튼을 몇 번을 누르고 노트북을 얼마나 껐다 켰는지 몰라요.
확실하게 말을 해주자면 1. 노트북을 끄고, 2. 노트북을 켠다. 그리고 3번이 중요해요. 켤 때 맥북에서 둥-하는 소리나면서 애플 로고가 나오잖아요? 그때!! 바로 그때 Command+Option+R을 눌러주셔야 해요. 그러면 위의 화면이 뜨면서 공장 초기화의 기회를 부여받게 됩니다... Command+R을 눌러도 되더라고요. 두 개의 차이점이 거의 없는 거 같은데 2009년 이전 모델은 무조건 Command+R을 눌러주셔야 초기화가 진행됩니다!

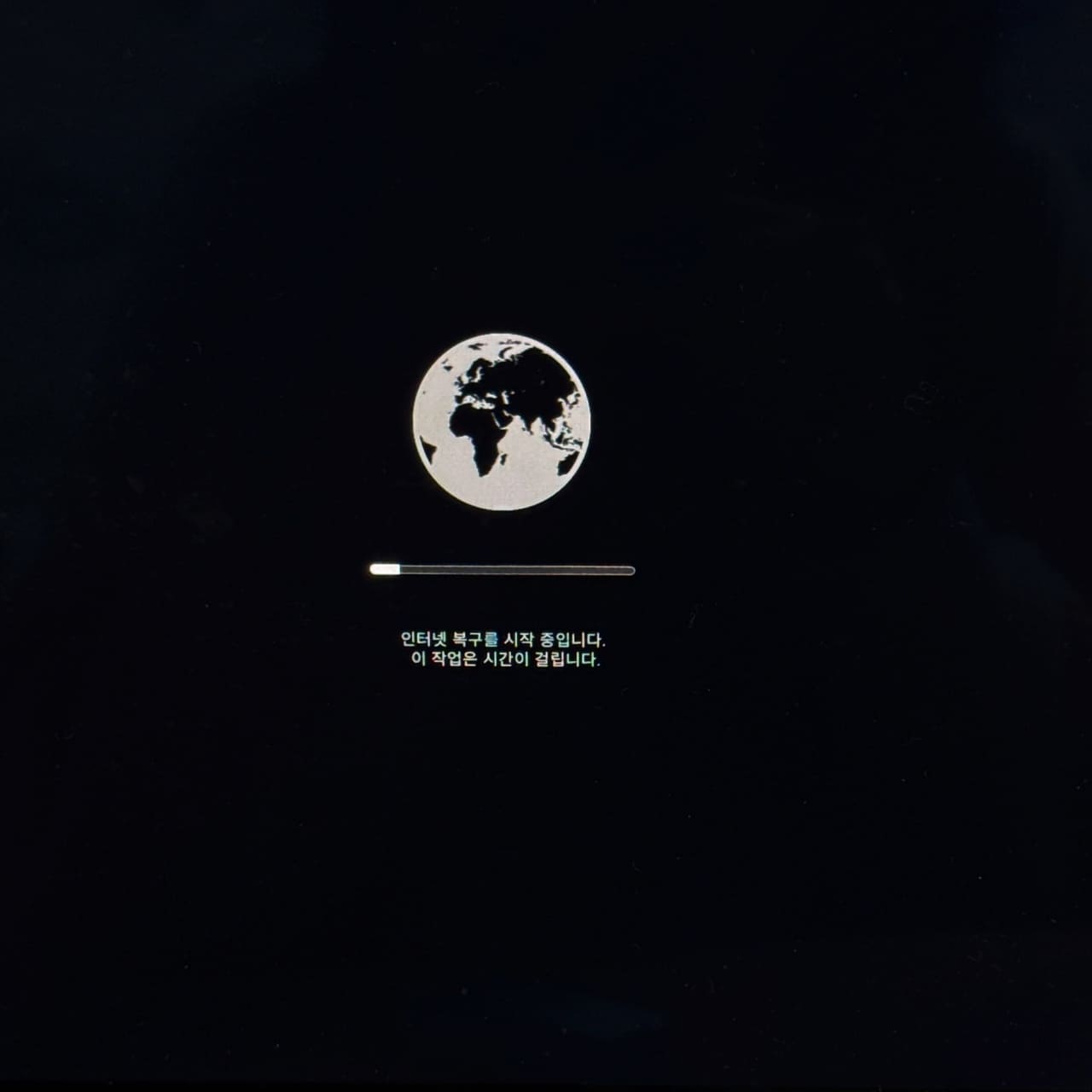
조금 기다리다보면 왼쪽 화면이 뜹니다. 와이파이가 있어야 초기화를 할 수 있더라고요. 연결하고 또 기다려줍니다. 초기화는 기다림의 연속이에요...
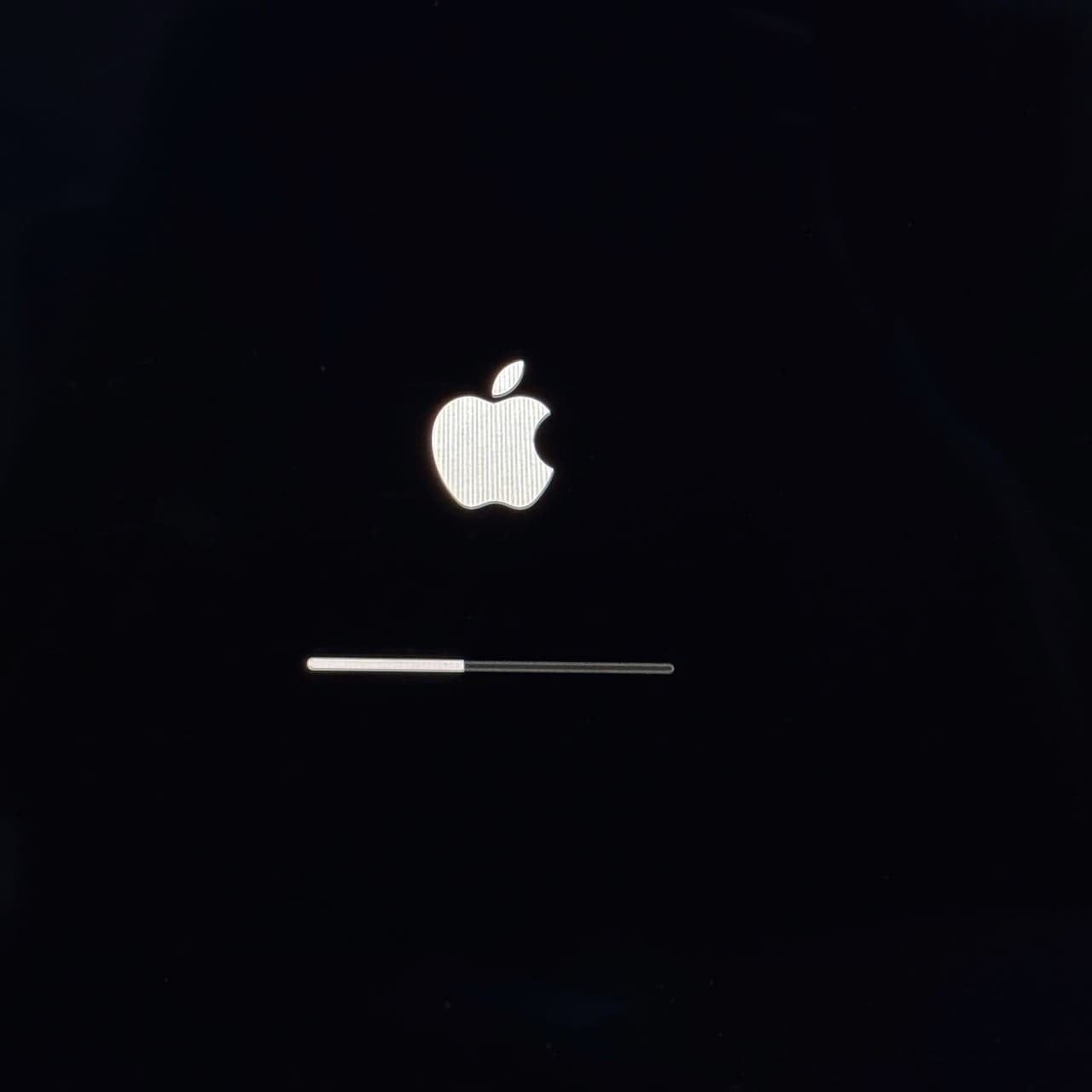
또 기다리고 기다리다 보면,

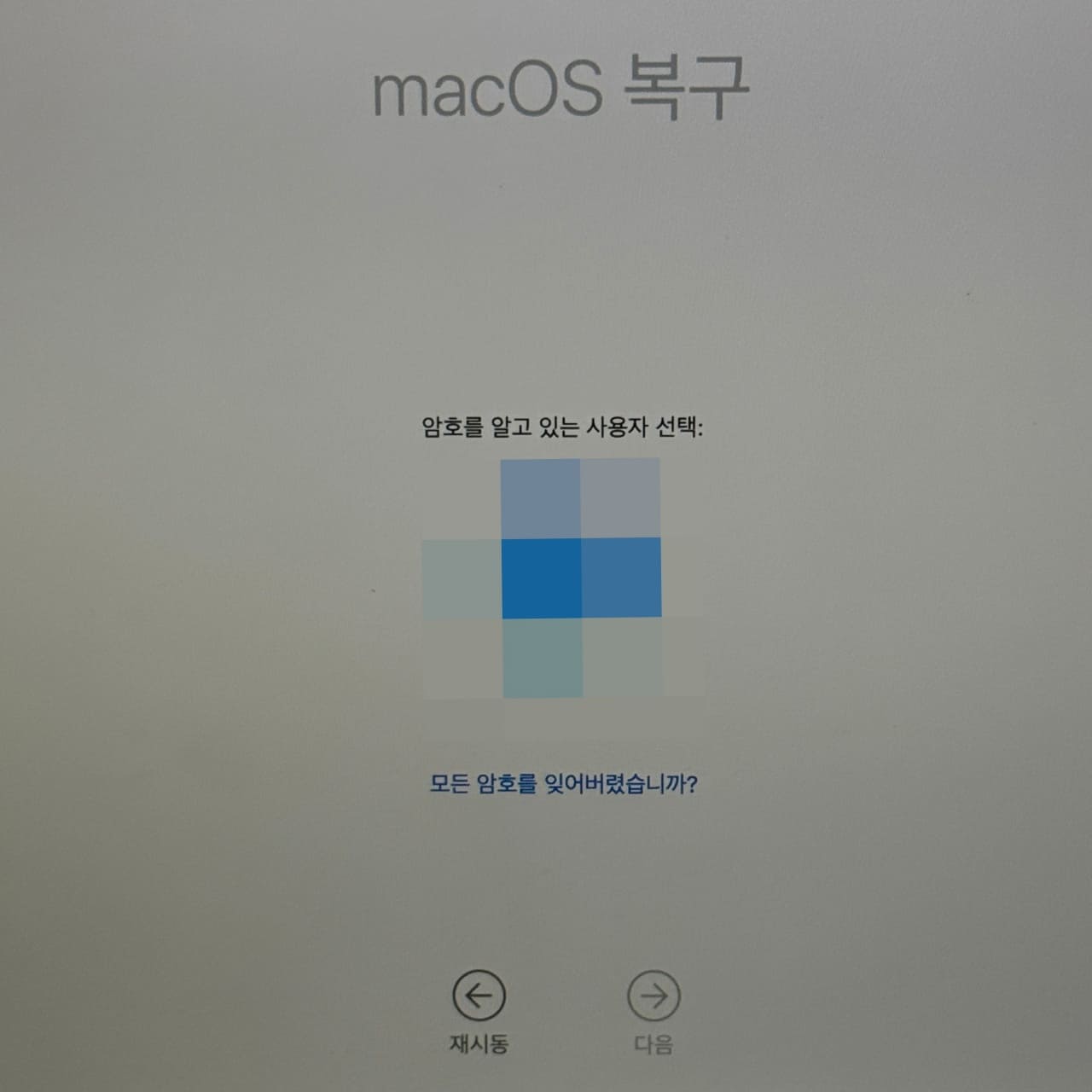
이렇게 나의 계정과 설정해 둔 프로필이 보여요. 맥북 쓸 때의 계정인데 암호 꼭 알고 있어야 넘어갈 수 있어요.
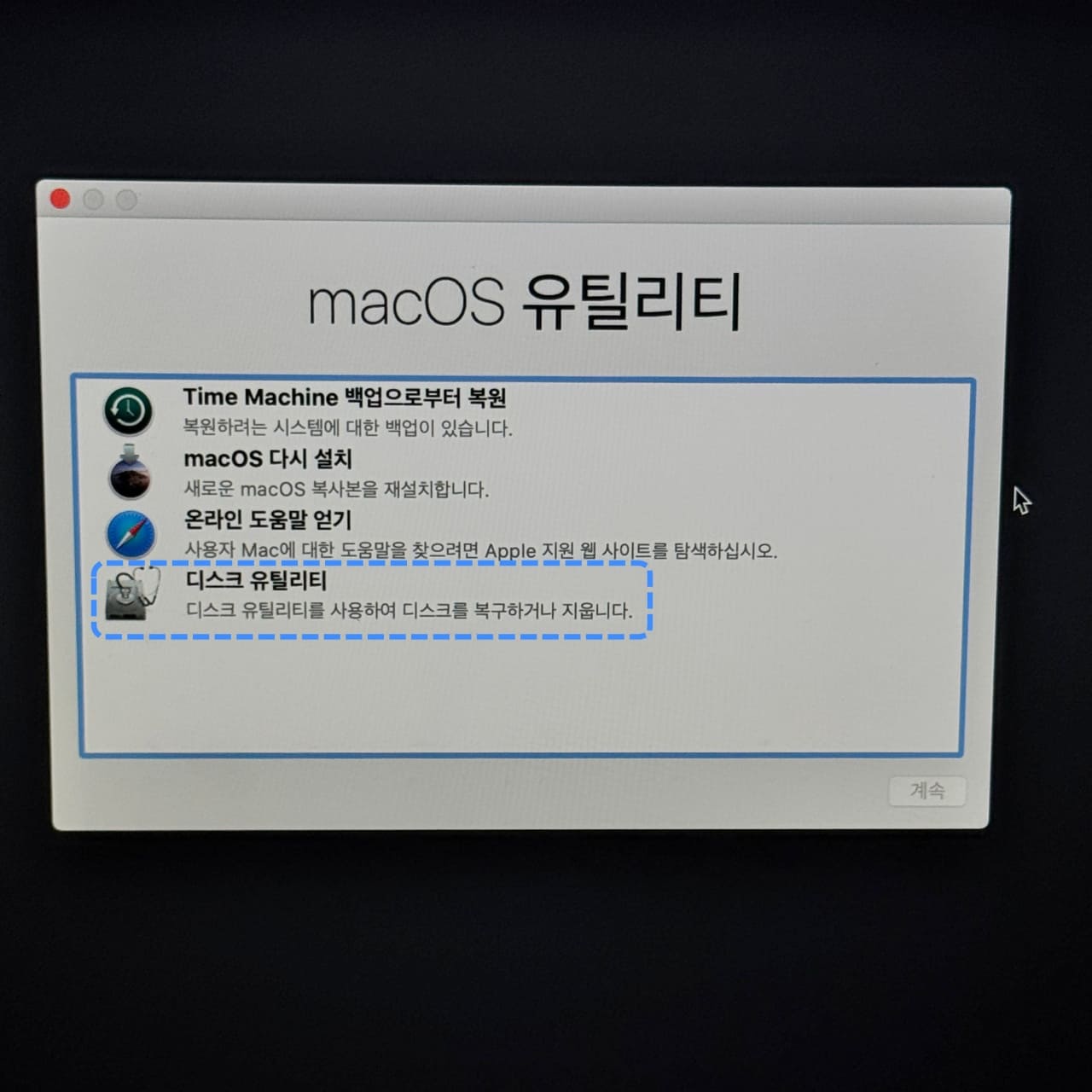
드디어 초기화의 메인 격인 과정이 나왔어요. 가장 아래에 디스크 유틸리티를 눌러주세요.
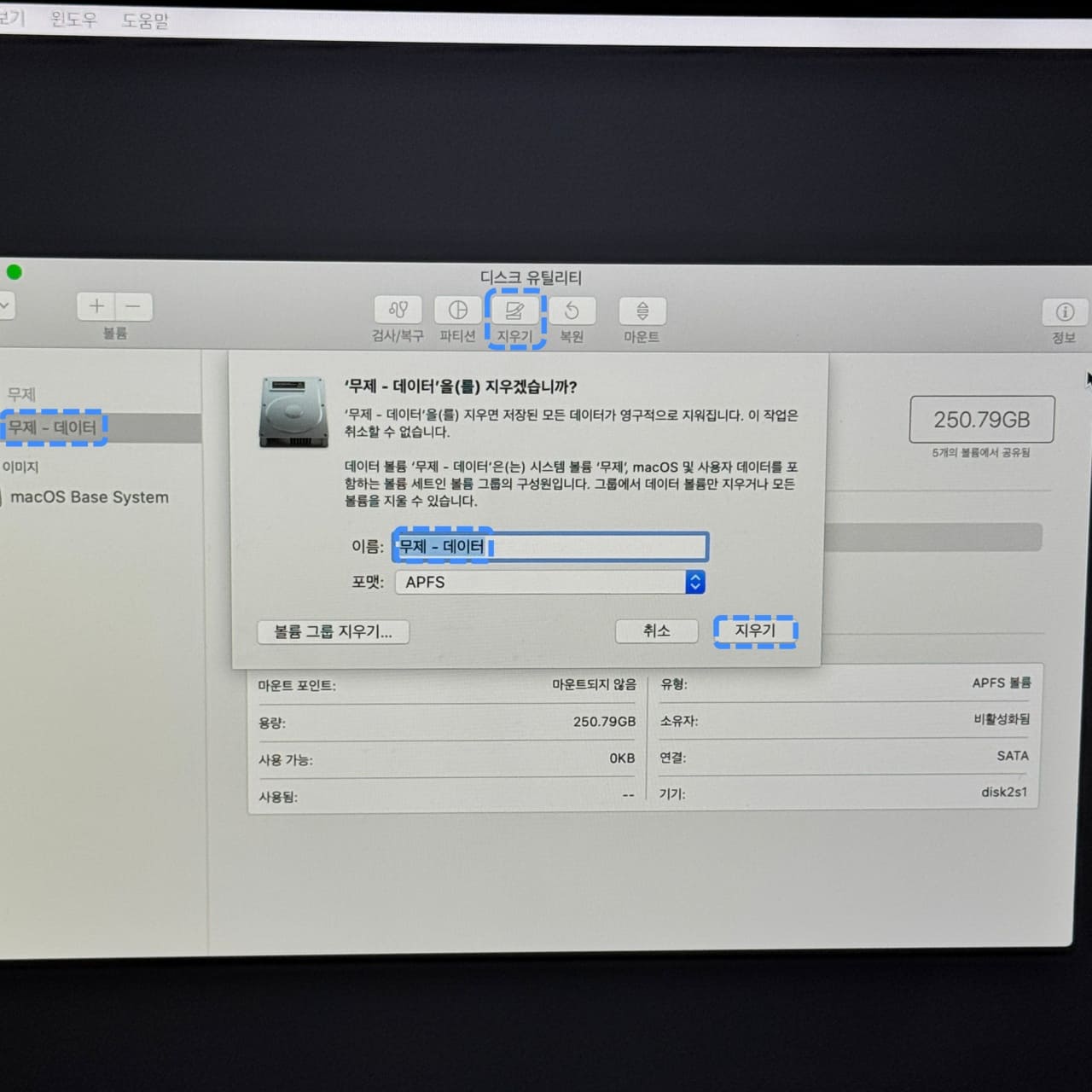
사진에 표시해둔 곳을 하나씩 설명할게요. 첫 번째, 가장 왼쪽의 무제 - 데이터를 눌러주세요. 두 번째, 가장 상단의 지우기를 누르고 세 번째, 이름을 바꿔줍니다.(그래야 지울 수 있어요.) 마지막으로 사진 중앙의 지우기를 눌러주시면 됩니다.

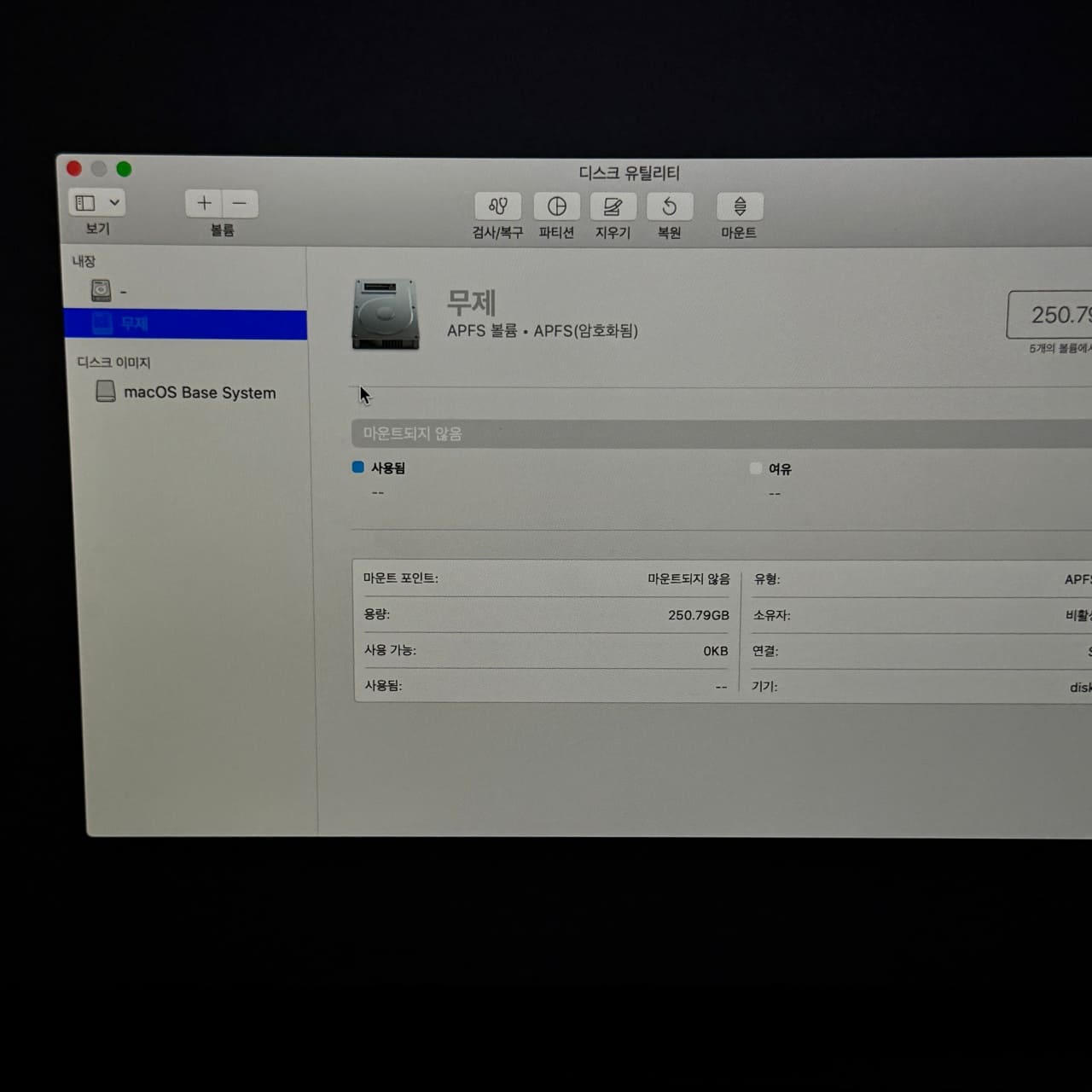
저는 이름을 ' - ' 로 설정해서 저렇게 뜨네요ㅎㅎ 여기까지 따라오셨다면 초기화는 완료입니다! 여기서 저는 전원을 눌러서 껐어요!
만약 다시 쓰실 생각으로 초기화를 하신 거라면, 맥 OS를 재설치해야 해요. 아래에 재설치하는 사진도 간단하게 올려둘게요.
맥 OS 최신버전으로 재설치하기

초기화 끝내고 나서 창을 닫고 다시 이 화면으로 넘어와 주세요. 그리고 두 번째에 있는 맥 OS 다시 설치를 눌러주시면 됩니다.
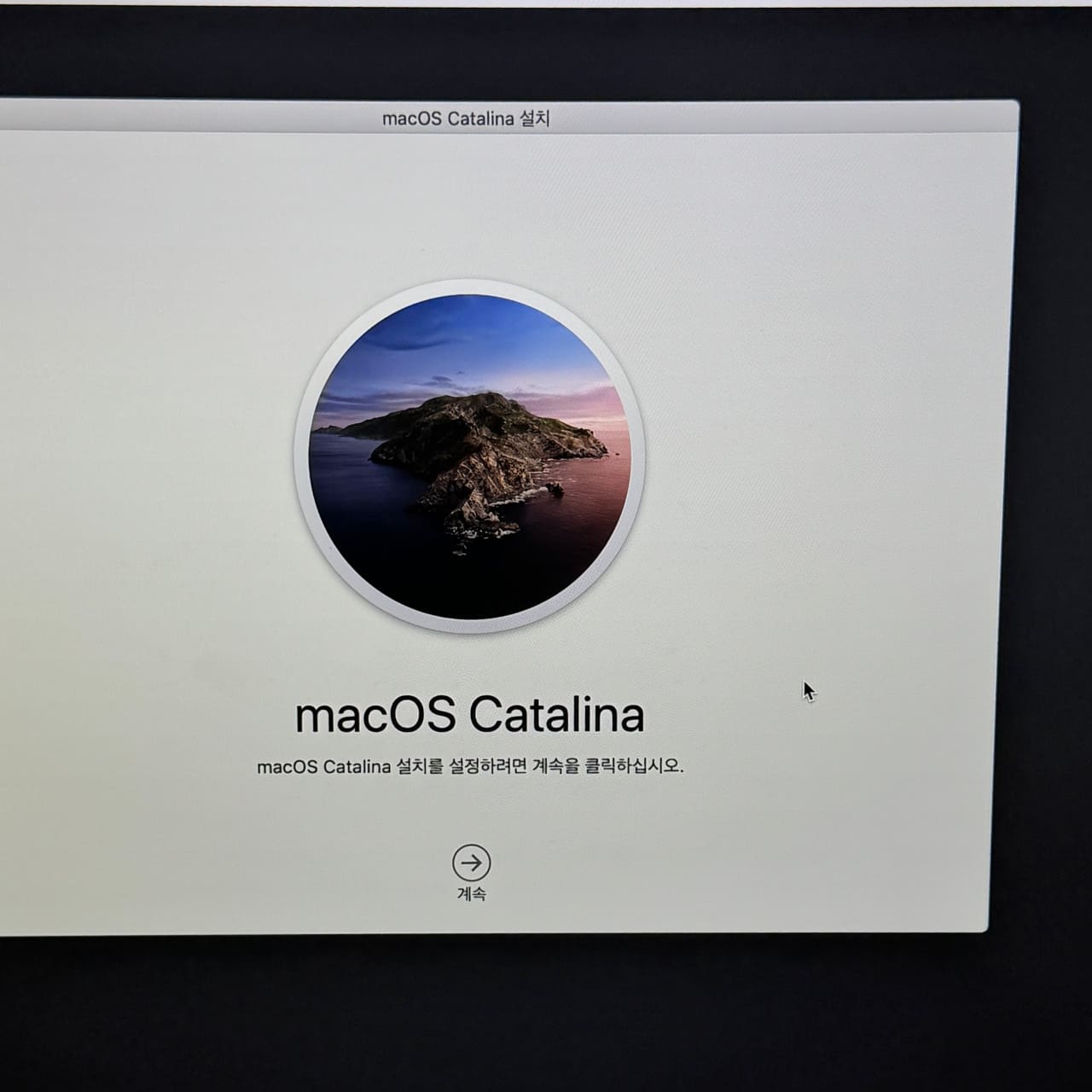
맥북에서 쓸 계정, 어느 나라 사람인지, 와이파이 등 자잘한 설정을 해주시면 될 거예요.
모두들 자신의 손을 떠나는 기기들은 꼭 안전하게 초기화하시기를 바라며...( •͈ᴗ-)ᓂ-ෆ
'애플' 카테고리의 다른 글
| 맥북 프로 M4 pro / 트랙패드 설정 (0) | 2025.02.03 |
|---|---|
| 에어팟4 초기화/리셋 방법 (6) | 2024.12.10 |
| 맥세이프2 파워 어댑터 85W / 호환 모델 (5) | 2024.12.09 |
| 에어팟 4세대 액티브 노이즈 캔슬링 후기 (6) | 2024.10.19 |
| 애플 앱스토어 환불 요청하기 (0) | 2024.01.22 |